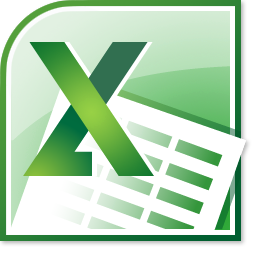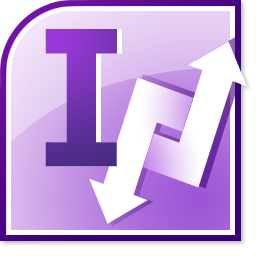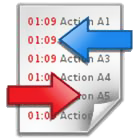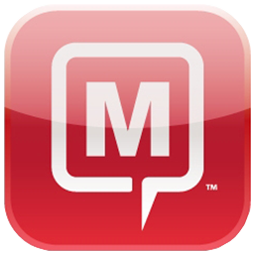Finding it difficult to keep track of your outgoing messages?
‘Track Your Sent’ gives you 4 easy ways to track your sent items.
Plus maintain your categories with a reply or forward while keeping your categories local!
Finding it difficult to keep track of your outgoing messages?
‘Track Your Sent’ gives you 4 easy ways to track your sent items.
Plus maintain your categories with a reply or forward while keeping your categories local!
- 4 easy ways to track your sent items: Filing, Categories, Calendar, Tasks
- File to a default folder or specify a specific folder for an individual item
- Add a category to your outgoing message and keep the category local
- Maintain your categories attached to an incoming message with a reply or forward
- Compatible with Outlook 2010 (32 bits), 2007, 2003 and with Windows 7, Vista and XP – with or without Exchange Server (all versions)


 Outlook 2010:
Outlook 2010: Default tracking actions will execute when clicking the normal Send button on the New Mail form.
Default tracking actions will execute when clicking the normal Send button on the New Mail form. 2. Define actions for an individual messageOn the New Mail form, after finishing the message, click the 'Track + Send' button or choose one of the options from the pulldown menu.
2. Define actions for an individual messageOn the New Mail form, after finishing the message, click the 'Track + Send' button or choose one of the options from the pulldown menu.

 Clicking 'Track + Send', you can combine different actions for your message to be sent.When done, click the 'Send' button to send the message and execute the selected actions. ...or choose a single action for your message from the pulldown menu - this will send the message and perform the action selected.
Clicking 'Track + Send', you can combine different actions for your message to be sent.When done, click the 'Send' button to send the message and execute the selected actions. ...or choose a single action for your message from the pulldown menu - this will send the message and perform the action selected.
 ...will show a Browse window to select the folder to file the item after sending (e.g. a WaitForAnswer folder)NB: Selecting File to Folder - ASK on the Define Default Actions screen will show this Browse window for every item being sent.
...will show a Browse window to select the folder to file the item after sending (e.g. a WaitForAnswer folder)NB: Selecting File to Folder - ASK on the Define Default Actions screen will show this Browse window for every item being sent. 
 ...will show Outlook's Category Picker to select a category which will be added after the item has been sent. The message will be sent without the category keeping the category local to your systemNB: Selecting Add Category - ASK on the Define Default Actions screen will show the Category Picker for every item being sent.
...will show Outlook's Category Picker to select a category which will be added after the item has been sent. The message will be sent without the category keeping the category local to your systemNB: Selecting Add Category - ASK on the Define Default Actions screen will show the Category Picker for every item being sent. 
 ...will send the message and open a new Calendar item with the message content to schedule an appointment
...will send the message and open a new Calendar item with the message content to schedule an appointment 
 ...will send the message and open a new Task item with the message content to create a new Task .
...will send the message and open a new Task item with the message content to create a new Task .