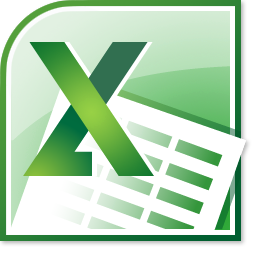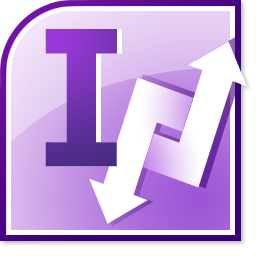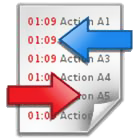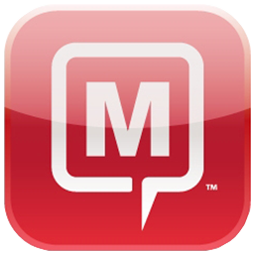Smart Schedules for Outlook
Smart Schedules for Outlook
The Microsoft® Outlook ® Add-on That makes it easy to create Appointments and Tasks. Smart Schedules allows you to automatically Schedule & Reschedule Appointments & Tasks for the FULL Project… inside Outlook… in less than 10% of the time… with no errors!
Download Trial
DON’T let one missed appointment or task put at RISK the entire project!
How to SAVE TIME & ELIMINATE ERRORS when Scheduling and Rescheduling related Appointments & Tasks in Outlook.

|
See the Big Picture and have a better perspective of Outlook Project Management (View ALL related Appointments and Tasks for a Project in one screen inside Outlook using the new Project Centre)
|

|
Take your Outlook Scheduling and Project Management onto a new level. Create an entire series of related appointments and tasks using templates… with no errors!
|

|
Implement and improve processes for standard projects by creating your own templates that reflects the way your organization works.
|

|
Easily and Accurately View, Recalculate and Reschedule ALL affected appointments and tasks when a deadline changes.
|

|
Do all this INSIDE Outlook… Smart Schedules installs a few buttons inside Outlook so you can continue to work the same way you always have.
|

|
Resulting appointments and tasks synchronize to mobile devices through other Outlook scheduling devices (Iphones, IPads, BlackBerries, Android Phones etc)
|
How to Download and Install Smart Schedules for Outlook
 |
Download Smart Schedules by clicking on the appropriate button.Supports Outlook 2003, 2007, 2010. |
 |
| |
|
|
 |
Save the Installation fileYou will be asked to save the file to disk. Choose Save Fileand the file will be saved to your desktop (or to the folder you set for downloads in your browser options). |
 |
| |
|
|
 |
Run the Downloaded FileWhen the download is done, double-click on thedownloaded file. Click on Run to open the Smart Schedules Setup application to guide you through the rest of the installation. |
 |
| |
|
|
 |
Start using Smart Schedules in Microsoft Outlook.Open Outlook to start using Smart Schedules.In Smart Schedules, you can define the templates once and then use them to quickly schedule all required Tasks and Appointments to get a project completed at the click of a button. |
 |
Automatically Deploy to Client Computers in Enterprise or OrganizationIf you want to deploy our Outlook addins to your whole enterprise or organization (using Active Directory), please contact us at sales@unitedaddins.com.We will send you a link to an MSI installation package with instructions for customizing and deployment using Windows Server Group Policies.
Smart Schedules' price per license is $97.00 USD.Need software licenses for Multiple Users? Save money with our volume license options.
| Multi-User
Value Pack |
Discount |
Per Copy |
Total |
|
| Buy 5-User Pack |
Save 10% |
$97.00 $87.30 |
$485 $436.50 |
Save $48.50 |
| Buy 10-User Pack |
Save 15% |
$97.00 $82.45 |
$970 $824.50 |
Save $145.50 |
| Buy 25-User Pack |
Save 20% |
$97.00 $77.60 |
$2,425.00 $1,940.00 |
Save $485.00 |
| Buy 50-User Pack |
Save 25% |
$97.00 $72.75 |
$4,850.00 $3,637.50 |
Save $1,212.50 |
| Buy 100-User Pack |
Save 30% |
$97.00 $67.90 |
$9,700.00 $6,790.00 |
Save $2,910.00 |
| Contact us at sales@unitedaddins.com for higher quantities or site and global licensing. |
 From this centralized Project Centre, you can:
From this centralized Project Centre, you can:
 This screen displays the list of all the schedule templates that you have.Click ‘Add Templates’ button to create a new schedule template.To add/modify events into a templateNote: Events are series of appointments and tasks that are necessary to be done in order to successfully complete the project.From the Create/Edit Templates screen above:
This screen displays the list of all the schedule templates that you have.Click ‘Add Templates’ button to create a new schedule template.To add/modify events into a templateNote: Events are series of appointments and tasks that are necessary to be done in order to successfully complete the project.From the Create/Edit Templates screen above:
 Define your event details on the above screen and click Save to add the Event.You can also use the ‘Edit Event’ or ‘Delete Event’ links to alter the sequence of steps for a template as seen fit.Note: You can add as many event to a template as you want.Using Template to create Appointments and TasksFrom the Project Centre, click on 'Create Appts/Tasks' link. The following 3-step wizard will open:
Define your event details on the above screen and click Save to add the Event.You can also use the ‘Edit Event’ or ‘Delete Event’ links to alter the sequence of steps for a template as seen fit.Note: You can add as many event to a template as you want.Using Template to create Appointments and TasksFrom the Project Centre, click on 'Create Appts/Tasks' link. The following 3-step wizard will open:  Choose the template that you want to use and follow the easy-to-use Wizard to schedule your appointments and tasks.Reschedule your project appointments and tasksSmart Schedules allows you to reschedule the already created Appointments and Tasks for the selected project.From the Project Centre,
Choose the template that you want to use and follow the easy-to-use Wizard to schedule your appointments and tasks.Reschedule your project appointments and tasksSmart Schedules allows you to reschedule the already created Appointments and Tasks for the selected project.From the Project Centre,
 Note: Any event that has already occurred in the past will be un-ticked and will be displayed in red by default.You can select the specific events that you want to reschedule and click Next to define how you want to shift the appointments and tasks.On the last step of the wizard, you will be presented with the list of events with their respective current schedule times and the new reschedule times that you have defined.Click Finish to apply the new schedule times to the appointments and tasks.Export/Email ReportsFrom the Project Centre, click on 'Reports' link to open the following screen:
Note: Any event that has already occurred in the past will be un-ticked and will be displayed in red by default.You can select the specific events that you want to reschedule and click Next to define how you want to shift the appointments and tasks.On the last step of the wizard, you will be presented with the list of events with their respective current schedule times and the new reschedule times that you have defined.Click Finish to apply the new schedule times to the appointments and tasks.Export/Email ReportsFrom the Project Centre, click on 'Reports' link to open the following screen:  Choose the options as to how you wish to export/email the reports and click OK.
Choose the options as to how you wish to export/email the reports and click OK.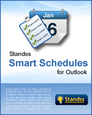
 (In Outlook 2010)
(In Outlook 2010)