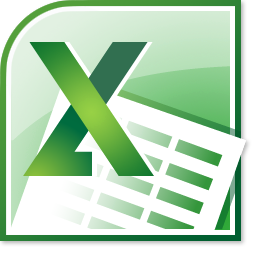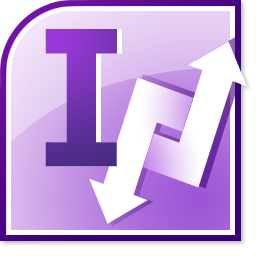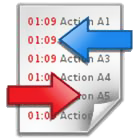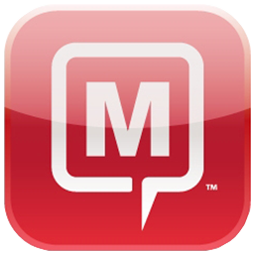Add ‘Single Click Filing’ to Outlook…
Add ‘Single Click Filing’ to Outlook…and make filing as easy as pressing the Backspace key
- Add up to 10 filing buttons to the Outlook Ribbon or Toolbar
- Use the Backspace Key
 for your most favorite filing folder
for your most favorite filing folder - Easy filing to Any Other Folder (incl. MRU list)
 Next to the filing buttons, configure the Backspace key for your most frequently used filing folder
Next to the filing buttons, configure the Backspace key for your most frequently used filing folder
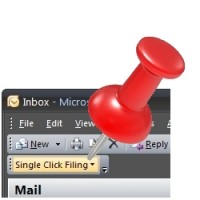
 Download and install 'Single Click Filing for Outlook'.After starting Outlook:
Download and install 'Single Click Filing for Outlook'.After starting Outlook:
 In the Configure window you can:
In the Configure window you can:
 To add to Quick Access Toolbar, right-click a filing button and select 'Add to Quick Access Toolbar'. Filing buttons will also show on the 'Single Click Filing' tab.To file a message:Simply hit the Backspace key or click one of the defined Single Click Filing buttons (or use the corresponding shortcut).To file to any other folder simply click the 'Any Folder' button (Alt+Z) for the complete folder list.
To add to Quick Access Toolbar, right-click a filing button and select 'Add to Quick Access Toolbar'. Filing buttons will also show on the 'Single Click Filing' tab.To file a message:Simply hit the Backspace key or click one of the defined Single Click Filing buttons (or use the corresponding shortcut).To file to any other folder simply click the 'Any Folder' button (Alt+Z) for the complete folder list.
 Download and install 'Single Click Filing for Outlook'.After starting Outlook, click the ‘Single Click Filing’ button followed by 'Configure Buttons'.
Download and install 'Single Click Filing for Outlook'.After starting Outlook, click the ‘Single Click Filing’ button followed by 'Configure Buttons'.  In the Configure window you can:
In the Configure window you can:
 To file a message:Simply hit the Backspace key or click one of the defined Single Click Filing buttons (or use the corresponding shortcut).To file to any other folder simply click the 'Any Folder' button (Alt+Z) for the complete folder list.
To file a message:Simply hit the Backspace key or click one of the defined Single Click Filing buttons (or use the corresponding shortcut).To file to any other folder simply click the 'Any Folder' button (Alt+Z) for the complete folder list.
 To undo a filing action, click the Undo button to move the message back to the original folder.
To undo a filing action, click the Undo button to move the message back to the original folder.